Adobe Photoshop isn’t just your average image editing software. It’s a whole lot more because of the vast variety of tools it offers, and is usable for everything from graphic design to digital painting. But did you know you can improve its functionality even further by installing some cool plugins? Well, now you do.
Now there are an absolute ton of plugins, both free and paid, available on the Adobe Exchange website, as well as other third-party websites. That’s why, finding the perfect plugin for what you do could prove to be a difficult task.
In case you’re a digital artist; however, you’re in luck. In this post, I’ll talk about the 5 must have Photoshop plugins for digital painting that will definitely help you improve the quality of your work and simplify your workflow.
- How to Install Oil Paint Plugin for Photoshop CC Without any Graphic Card Error Download Link Soc.
- Lazy Nezumi Pro. Let’s kick things off with the Lazy Nezumi plugin, which will help you draw.
Oil paint filter actually comes default in photoshop cc and cs6 version but in the older version, you have to add that oil paint plugin manually so in this post, i have shown you those who don’t have in-built oil paint plugin they can install this plugin manually for free.
Also on Guiding Tech
5 Essential Photoshop Plugins You Must Have
Read More1. Lazy Nezumi Pro
Let’s kick things off with the Lazy Nezumi plugin, which will help you draw beautiful, smooth lines with your mouse or pen tablet. Now I’m sure you’ll agree that making clean art drawings requires a lot of time, patience and stable hands.
That is exactly where the Lazy Nezumi plugin comes into play. It adds stabilizers, rules, and scripting to Photoshop, allowing you to make beautiful free-hand drawings in no time.
The plugin offers three different position smoothing modes to help you control the line smoothening and four unique pressure processing modes to improve how the lines react with the amount of pressure you use.
On top of that, the plugin also has a handy pressure curve using which you’ll be able to modify your pen tablet’s pressure response curve so that you can comfortably exert the maximum amount of pressure without straining the surface.
 Download Lazy Nezumi Pro
Download Lazy Nezumi Pro2. ParticleShop
Next up, there’s Corel ParticleShop — an amazing Photoshop brush plugin that features 11 unique custom brushes that will help you take your paintings to a whole new level.
With these brushes, you’ll be able to add dramatic effects to your images or create something entirely new from scratch. The brushes help you create realistic-looking effects like fire, smoke, hair, fur, fabric, and more.
And if you’re not satisfied with just the 11 included brushes, you can even purchase more additional brush packs to add to your inventory. The plugin has an easy-to-use interface with all the main tools available on the left.
The undo/redo arrows along with the reset button are at the top and all the brushes are available in the right toolbar. All the brushes in ParticleShop react well with pressure, tile and rotation, and they work well with pretty much all popular hardware right out of the box.
Download ParticleShop3. MagicSquire
Now if you’d much rather prefer downloading individual brushes instead of using a plugin like ParticleShop, then you should definitely install the MagicSquire plugin right away.
The plugin will help you organize all your brushes in a neat, color-coded configuration so that you can find the right brush among the hundreds you’ve downloaded already. The plugin also features a live search option which will allow you to assign tags to brushes and then quickly look them up based on these tags.

Additionally, the plugin also features a Magic Eraser tool which will let you turn any brush into an eraser, smart keyboard shortcuts to access individual brushes, and a whole lot more to help you manage your brushes.
Download MagicSquire4. Coolorus 2
Enough about brushes though, now let’s talk about colors. Coolorus 2 is an amazing color wheel plugin for Photoshop which takes inspiration from the Corel Painter color picker.
The plugin aims to streamline your workflow as much as possible and reduce the number of clicks to the minimum while you’re choosing colors for your project.
Coolorus 2 comes with a bunch of unique features that allow you to add colors to shape and text layers, adjust colors with a handy 6 color space slider, limit the color gamut or luminosity of your palette, and even mix colors for your project.
Adobe Photoshop Oil Paint Plugin Download
Download Coolorus 25. Color Constructor
Rounding things off is a useful Photoshop plugin which will help you pick specific colors for your painting based on the correct light physics of the scene you’re painting.
With the tool, you’ll easily be able to visualize what effect different types of lighting scenarios will have on the colors. Armed with this information, you’ll be able to add more depth to your work and make it a bit more realistic.
All of the lighting effects refresh in real time and vary from object to object. Once you’re set on a lighting profile, you’ll easily be able to pick all the colors from a swatch window and use them in your art work.
Adobe Cs6 Plugins
Download Color Constructor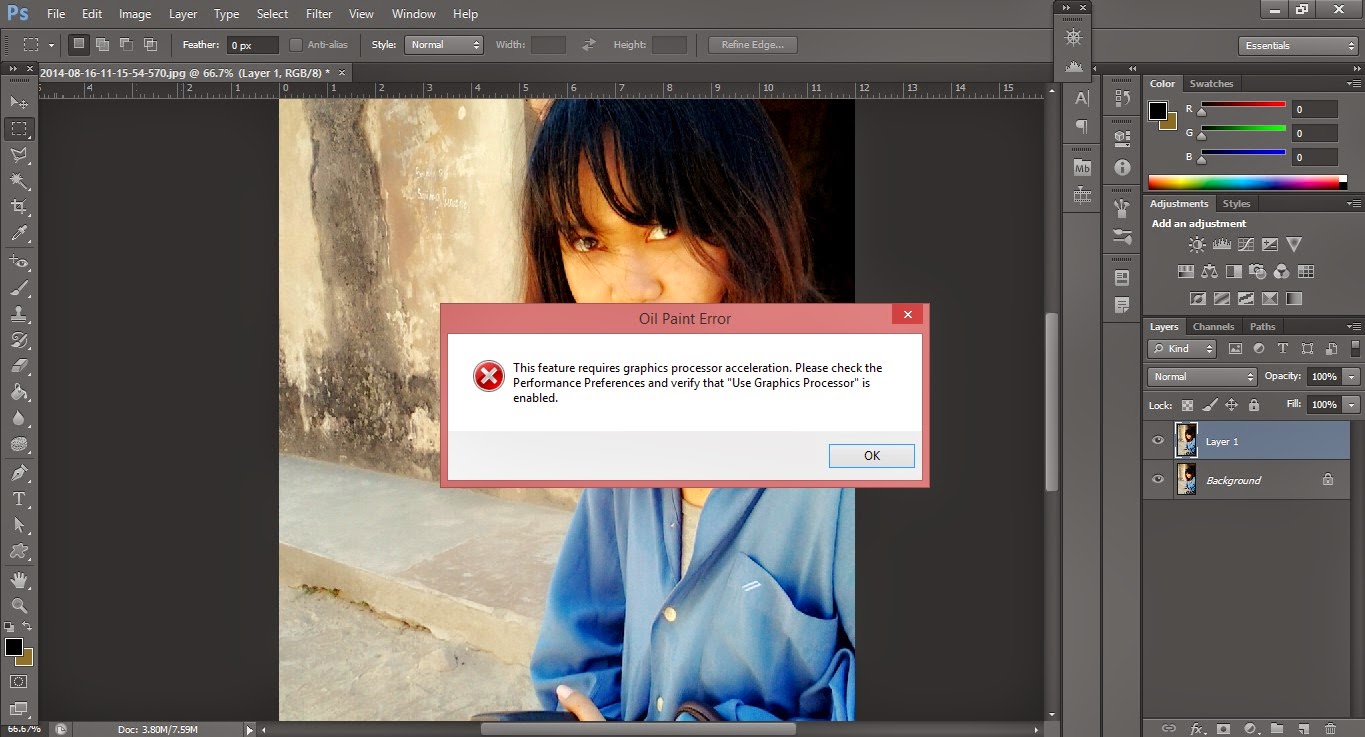
Also on Guiding Tech
Adobe Photoshop Cs6 Oil Paint Plugin Free Download
#Photo Editing Apps
Click here to see our Photo Editing Apps articles pageInstall These Photoshop Plugins Right Away
Adobe Photoshop Oil Paint Plugin Free Download
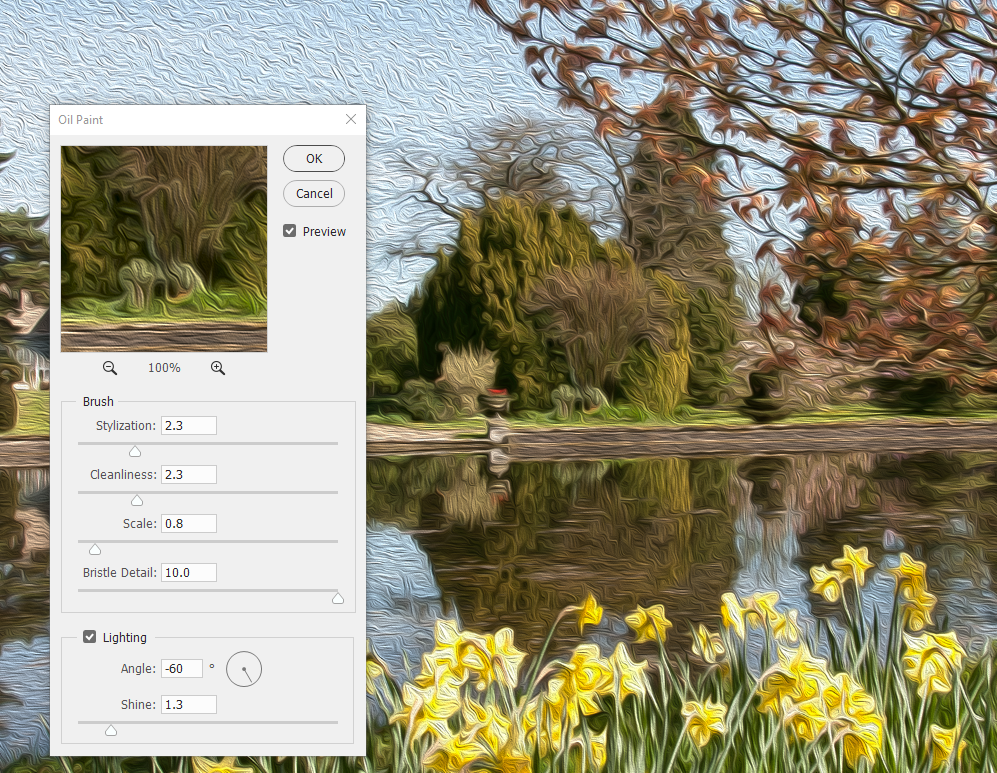
Armed with these amazing plugins, you’ll be able to take your digital paintings to a whole new level. These plugins will not only help you improve the quality of your work, but they’ll also go a long way in streamlining your workflow.
Next up: In case you’re new to Photoshop and don’t exactly know how to install plugins, check out the next article for a quick tutorial on how to install plugins in Photoshop CC 2019.
The above article may contain affiliate links which help support Guiding Tech. However, it does not affect our editorial integrity. The content remains unbiased and authentic.Read NextHow to Install Plugins in Photoshop CC 2019Also See#photoshop
Did You Know
Adobe Photoshop was developed by Thomas Knoll and John Knoll.
More in Internet and Social
Top 8 Fixes for Prime Video Picture-in-Picture Not Working on Android and iPhone
How To Use The Program
AKVIS OilPaint is photo to painting software that creates oil paintings from photographs. It can work independently as a standalone program and as a plugin to a photo editor.
Follow the instructions below:
- Step 1. Open an image.
- If you work with the standalone edition:
The dialog box Select File to Open appears if you double-click on the empty workspace of the program or if you click on then on . Use the hot-keys: Ctrl+O on Windows, ⌘+O on Mac. You can also drag the required image into the workspace of the program.
The standalone program supports JPEG, RAW, PNG, BMP, and TIFF file formats.- If you work with the plugin:
Open an image in your photo editor by calling the command File -> Open.
Call the plugin from the menu of the editor:
In AliveColors: Effects -> AKVIS -> OilPaint;
in Adobe Photoshop: Filter -> AKVIS -> OilPaint;
in Corel Paint Shop Pro: Effects -> Plugins -> AKVIS -> OilPaint;
in Corel Photo-Paint: Effects -> AKVIS -> OilPaint.
AKVIS OilPaint Window - Step 2. Before applying the effect, in the standalone version, you can use the Crop tool to trim a part of the picture. If you use the plugin, you can do this in your image editor.
- Step 3. Adjust the oil painting settings in the Painting tab.
Using the Abstract Art tab you can change the shape and color of objects, giving them a unique and fantastic look.
You can use one of the ready-to-use presets or set the parameters to your liking.
The result of image processing will be immediately shown in the Preview Window which is visible in the Before tab if the button in the Toolbar is pressed.
Preview Window - Step 4. Press the button to convert the entire image into a painting with the selected settings. To interrupt the process, click on the Stop button right to the progress bar.
If you have not adjusted the values, the program will process the image with the last used settings.
- Step 5. For the advanced licenses (Home Deluxe/Business), it is possible to improve the result using the Stroke Direction tool . It changes the direction of the brush strokes created during the automatic conversion.
Automatic Brush Strokes Reoriented Brush Strokes - Step 6. To make your oil painting even more impressive, you can use the Decoration options: adjust the canvas, apply a frame, and add text to your image.
Hint: The order of the application of Canvas/Frame/Text depends on the position of the tabs. Drag the tabs to change the order.
Oil Painting on Canvas with Signature - Step 7. If you like the settings, you can save them as a preset and use them later. All the tabs in the Settings Panel have the common list of presets. When a new preset is created, it will be available in all tabs and will contain their settings.
- Step 8. You can also make final touches and correct the result using the Post-Processing Tools , , , on the After tab. These brushes are only available under the Home Deluxe/Business licenses.
Attention! Use these tools at the final step. If you run the processing again, the changes made with the tools will be lost!
- Step 9. You can share your work of art by clicking on . It lets you publish the image from the program to the social networks.
In the standalone version you can also print your oil painting with .
- Step 10. Save the processed image.
- If you work with the standalone edition:
Click on then on to open the Save As dialog box. You can use the hot-keys: Ctrl+S on Windows, ⌘+S on Mac. Enter a name for the file, choose the format (TIFF, BMP, JPEG or PNG) and indicate the target folder.
- If you work with the plugin:
Press the button to apply the result and close the plugin window. The AKVIS OilPaint plugin will close and the picture will appear in the workspace of the photo editor.
Call the Save As dialog box using the command File -> Save As, enter a name for the file, choose the format and indicate the target folder.
OilPaint v. 9.0 - Free 10-day Trial
