How to fix MBR with Hiren’s Boot CD
Hey there! Do you know why today is a great day? Well, the answer to that is simple – we are teaching you how to solve the issue with MBR on your Windows! Great, huh? Let’s get down to business then.

Steps are provided below: Tap F2 key at the Dell logo screen to enter System Setup or BIOS. On the left pane, click Boot Sequence. Boot mode should be selected as UEFI (not legacy) within the BIOS go to the General Boot Sequence click Apply. Figure 1: Boot Sequence UEFI. Short answer: No; you cannot make Hiren's Boot CD EFI compatible. Even when Hiren's uses Syslinux and it is true Syslinux 6.03 now supports UEFI (syslinux.efi) you will face at least 2 problems when upgrading your Hiren's CD to Syslinux 6.03: syslinux.efi is not an UEFI signed application then forget about the SecureBoot scenario.
Before we proceed to the actual instruction part of this article, we first have to tell you what an MBR is. “MBR” stands for “master boot record” of a hard drive. It becomes created the minute Windows gets installed on to your computer.
The Master Boot Records is made of three different pieces – a Boot Loader, which is an app that is responsible for loading your operating system every time you turn your PC on, a Partition Table, which stores all the partition data on your computer’s local disks, and a Magic Number.
A Magic number (looks like this: 0xAA55/0x55AA) basically indicates that your device is valid for bootable media. If your Magic Number is not valid, it would then mark that the whole MBR is either corrupted or missing, both of which are not particularly great, as you can understand.
If the MBR of your computer is somehow damaged, booting into Windows will not be a possibility to you.
Why is it necessary to fix an MBR?! – you would ask
Well, if you don’t already know, it’s not particularly significant to have anything damaged on your computer. Many things can cause such an issue, some of them being a virus attack or a power outage.
Hiren S Boot Cd Uefi Boot
An MBR being broken can lead to you not being aware of some other errors that might have occurred to your PC. Those could be:
Hiren's Boot Cd Alternative
- “Error loading operating system_”
- “Invalid partition table_”
- “Operating System not found_”
- “Reboot and Select proper Boot device or Insert Boot Media in selected Boot device and press a key_”
So, we think it’s pretty clear that you absolutely have to sort out an issue with your MBR in case it has occurred, if you want your computer to work correctly in the future (and who doesn’t?).
We think that nothing works better for booting all the nasty stuff than a Hiren’s Boot CD! You can get it here: https://yepdownload.com/hirens-bootcd, and before you go into fixing all the stuff, you have downloaded and boot the program in order for it to work.
Read the article that we wrote on that if you don’t already have Hiren’s all set and come back to this tutorial!
You don’t need any professional knowledge in order to fix an MBR with a third-party software and there are only a few easy steps required for you to follow.
Step 1. Create a bootable CD/USB drive that will make it possible for you to work with Hiren’s. If you have it all done, then connect the flash drive the boot is situated on.
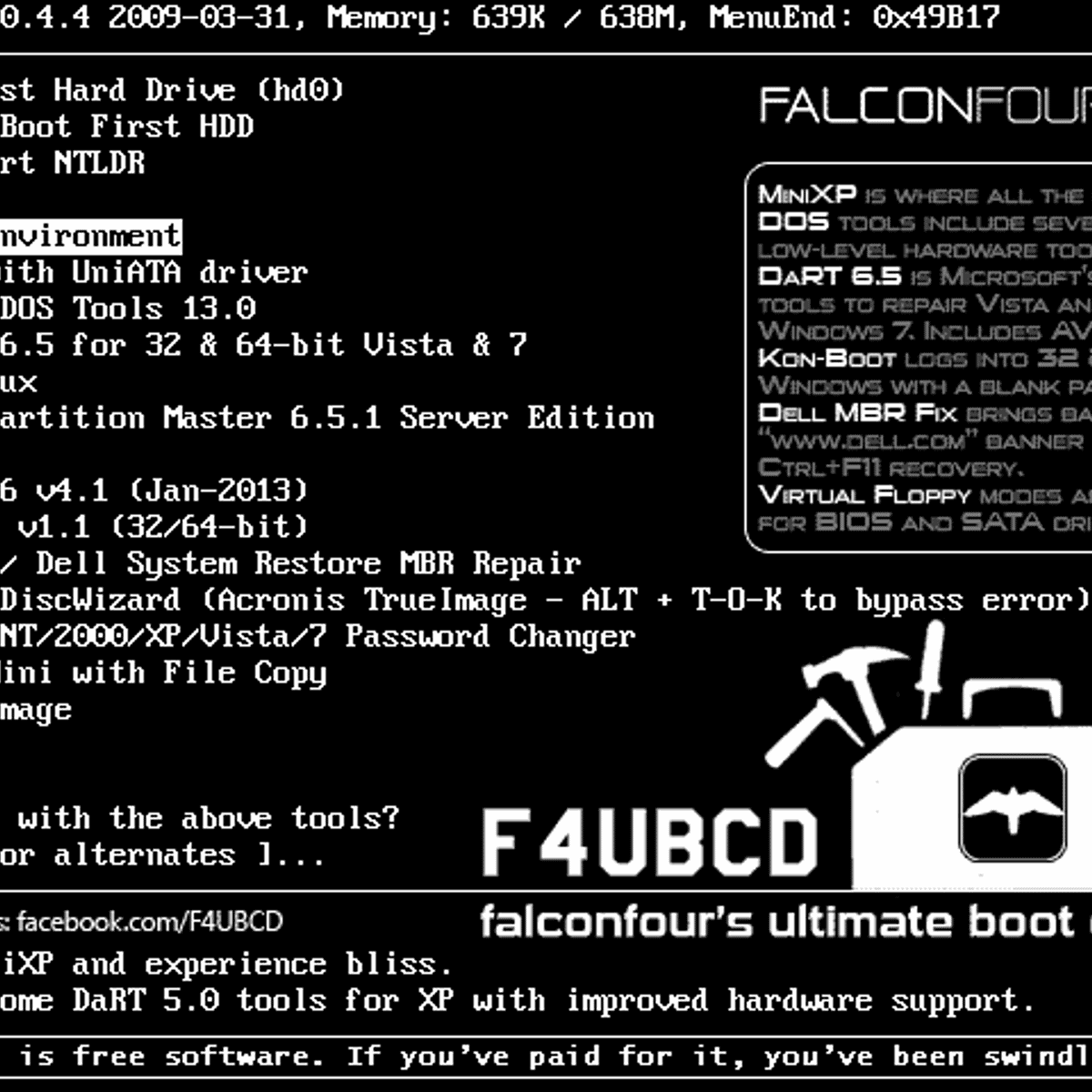

Step 2. Setthe computer to the booting process from the bootable media. For that, press “+” “-” in order to move the bootable media to the first place. Press the F10 key to save.
Step 3. Wait for a few moments, and you will see a specific black screen interface. Use arrow keys to select a “Hiren’s Boot CD.”
Hiren's Boot Download
Step 4. If your boot went successfully, you should see the main window of the bootloader pop up. There, you should go ahead and type in the Hiren’s Boot CD.
Step 5. Now is the time to actually get down to fixing MBR for your Windows. Select a target disk and then pick the “Rebuild MBR” function. Once that is done, click on the “Apply” button – that will execute the needed changes.
Once you are finished with all of that, we can say that you have successfully repaired the MBR on your Windows computer. Now, remove all the bootable media and proceed to set your PC to run from the system disk.
So there you have it – you have completed a step-by-step tutorial on how to fix MBR with the ever-so-wonderful Hiren’s Boot CD. If you ever need to fix that again or do some other things that Hiren’s is capable of doing, then you can turn to us, for we probably have the salvation to all of your issues! Have a nice day and leave us a comment if you enjoyed it!
I Need More
Gang of Curious and Life Loving
People!
Related Articles
